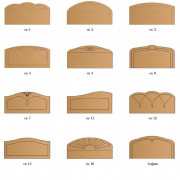Настраиваем брандмауэр на компьютере с windows 7
Содержание:
- Когда необходимо устанавливать сторонние брандмауэры
- Насколько он надежен
- Брандмауэр: для чего он нужен
- Что такое NAT и как он работает?
- Как работает брандмауэр?
- Брандмауэр – как это работает, простыми словами.
- Зачем нужен брандмауэр
- Включаем брандмауэр в Windows 7, 8, 10
- Как добавить программу в исключения брандмауэра windows 7?
- 4.Преимущества использования брандмауэра
- Настройка Брандмауэра в ОС Windows
- Что такое Аппаратный брандмауэр и способы защиты сети?
- От каких видов атак защищают брандмауэры?
- Настроить брандмауэр Windows
Когда необходимо устанавливать сторонние брандмауэры
По-умолчанию, брандмауэр Windows выполняет только одну, но очень важную задачу — блокирует входящие соединения. У него есть и другие функции, но они скрыты сложным интерфейсом.
Например, большинство сторонних брандмауэров позволяют легко и просто управлять доступом приложений к интернету. Они выводят исходящее окно, когда приложение в первый раз инициирует исходящее подключение. Это позволяет вам контролировать какие приложения на компьютере будут иметь доступ к интернету, а какие — нет.
Опытным пользователям это скорее всего понравится, но это плохо для обычного пользователя. Им будет поручено выбрать — разрешать приложению выход в интернет или нет, при этом можно случайно запретить доступ процессам обновлений и сделать вашу систему уязвимой. Ведь вряд ли средний пользователь знает процессы системы и их функционал. Так же эти всплывающие окна весьма доставучи и работа за компьютером может превратиться в бесконечную настройку файервола. Да, и если вы не доверяете программе, блокируете ей доступ к интернет, то зачем вы держите ее на своем компьютере.
Тем не менее, если вы хотите взять управление соединениями в свои руки, то вам необходимо использовать брандмауэр сторонних производителей. Как правило, сторонние брандмауэры для Windows ведут статистику использования сети, журналы брандмауэра и т.д.
Для большинства же пользователей сторонний брандмауэр создаст лишь ненужные сложности.
Насколько он надежен
Брандмауэр, или firewall, автоматически блокирует подключения, не соответствующие его правилам и настройкам. Это надежное средство защиты ПК от проникновения через интернет вирусов и вредоносных ПО.
Устанавливаемые на ПК программы самостоятельно добавляют в эту службу исключения для получения свободного доступа к сети и соединению. Причем эти действия выполняются без оповещений. Наоборот, пользователь получит уведомления от firewall только тогда, когда устанавливаемые программы не смогут самостоятельно добавить исключения. В таком случае пользователю придется самому установить доступ. Время от времени желательно проверять список исключений. Некоторые вредоносные программы умеют обойти выставленную утилитой защиту.
Исключения в firewall можно задать, имея администраторские права. Если пользователь работает в стандартной учетной записи, то для устанавливаемых программ, не соответствующих правилам утилиты, подключения автоматически блокируются.
Важно! Всем приложениям, скачанным из виртуального магазина Microsoft Store, по умолчанию разрешен доступ к домашней сети или интернету. Правда, у пользователя имеется возможность самостоятельно заблокировать трафик для таких программ
Брандмауэр: для чего он нужен
Брандмауэр является частью программного обеспечения последних версий Windows. В Сети можно найти много советов о том, как его отключить, чтобы он не влиял на скорость работы системы и соединения с Сетью, а в отдельных случаях не блокировал связь с интернетом полностью.
Но прежде чем выполнять инструкции по отключению программы, стоит разобраться с теми функциями, которые она выполняет.
Брандмауэр проверяет приложения, которые пытаются установить соединение с сетью, к которой подключен компьютер. Он не позволяет другим компьютерам подключиться к локальным службам домашнего компьютера. Поэтому во время установки операционной системы Windows просит указать тип сети, к которой подключен компьютер: домашняя или общественная. В его функции входит ведение журнала подозрительной активности и всех подключений к сети.
Среди полезных функций брандмауэра, о которых не знают многие пользователи, назовем такие:
- Защита конфиденциальной информации и запрет передавать ее на сайты сторонних организаций.
- Возможность настройки подключения к компьютеру только с одного IP-адреса, которая позволит пользователю заходить на домашний компьютер, находясь вне дома, но не даст сделать это посторонним лицам.
- Блокировка зараженных рекламных объявлений и всплывающих окон.
- Запрет установленным на компьютере приложениям устанавливать связь с Сетью и обновляться самостоятельно без разрешения пользователя.
Многие современные программы содержат настройки по умолчанию, которые заставляют их постоянно связываться с сервером производителя и скачивать пакеты обновлений. Это может повлиять на скорость соединения с интернетом. Пользователь может не подозревать о наличии проблемы, но брандмауэр сообщит ему о ней.
Защита компьютера от подключения к Ботнету — сети зараженных компьютеров, которые использует хакер для рассылки спама или осуществления сетевых атак.
При подключении к интернету компьютер становится частью сети, передающей пакеты данных, т. е. своеобразным посредником между другими пользователями. Брандмауэр, контролируя трафик, исключит использование компьютера для передачи нелегальных данных.
Фото: tecnoblog.info
Важно понимать, что брандмауэр не выполняет функции антивируса и это не взаимозаменяемые программы. Задача брандмауэра — не допустить попадания вредоносных программ на компьютер
Он своеобразная защитная стена между Сетью и домашним компьютером. Задача же антивируса — поиск и блокировка вирусов и зараженных программ непосредственно на компьютере. Обнаружив вредоносную программу, брандмауэр нейтрализует ее и не позволит соединиться с Сетью, а антивирус удалит или попытается вылечить ее.
Брандмауэр недаром сравнивают со стеной, которая защищает компьютер от опасности на дальних подступах, не позволяя проникать в него вредоносным программам.
Поэтому, принимая решение о том, отключать его или нет, стоит взвесить все за и против. Возможным вариантом становится правильная настройка программы, которая позволит брандмауэру, с одной стороны, выполнять свои функции, а с другой — не блокировать работу системы.
Что такое NAT и как он работает?
NAT расшифровывается как «преобразование сетевых адресов». Он был изобретен для того, чтобы решить проблемы нехватки IP-адресов IPv4. Еще несколько лет назад, основатели протокола IPv4 считали, что 4,3 миллиарда IP-адресов будет достаточно для всех устройств, подключенных к интернету. Но учитывая, что в мире насчитывается более 7 миллиардов человек и многие из нас имеют более одного устройства, очевидно, что их стало недостаточно.
Вашему роутеру, который подключается к интернету, присваивается один публичный IP-адрес. Он виден в глобальной сети и необходим для связи с серверами. Любые устройства, подключенные к роутеру локально, имеют частные IP-адреса, которые не позволяют им напрямую «общаться» с серверами. Именно здесь в игру вступает NAT — он направляет трафик туда и обратно.
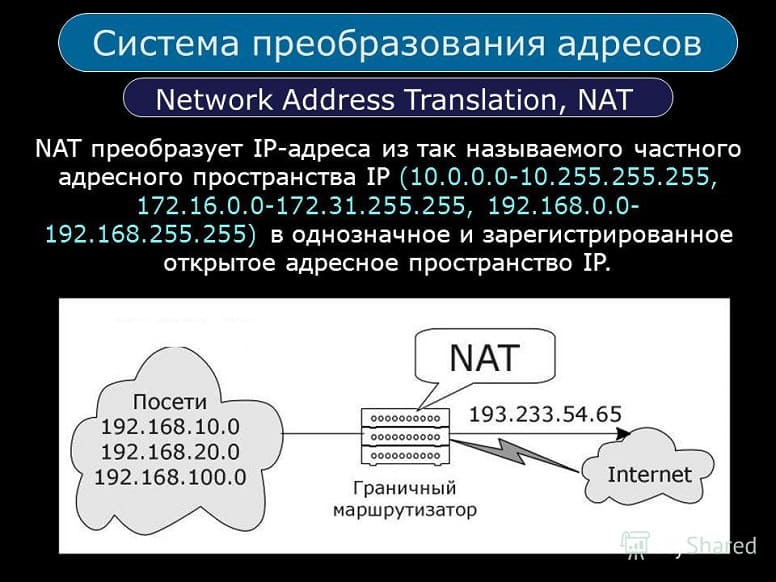
Вот как работает NAT:
- Ваше устройство посылает запрос на сервер, отправляя пакеты данных. Эти пакеты содержат информацию, такую как IP отправителя и получателя, номера портов, и какая информация запрашивается.
- Трафик проходит через роутер с брандмауэром NAT. NAT изменяет частный IP-адрес пакета данных на публичный IP роутера. Он отмечает это изменение и добавляет его в таблицу переадресации NAT.
- Пакеты данных доходят до сервера и получают необходимую информацию.
- Информация возвращается на роутер. Теперь задача NAT — отправить информацию обратно на устройство, которое ее запросило.
- NAT изменяет публичный IP пакета данных на предыдущий частный IP-адрес и отправляет его запрашиваемому устройству.
Как работает брандмауэр?
Межсетевой экран может иметь множество функций по контролю и фильтрации сетевого трафика. Простейшей функцией можно назвать блокировку доступа к тому или иному сайту. Проще понять это на примере:
Допустим, в настройках файервола пользователь добавил сайт «google.com» в список блокируемых.
При попытке входа на сайт браузер будет пытаться получить к нему доступ, отправляя соответствующие сетевые запросы.
Эти запросы сначала пройдут через брандмауэр. Тот, в свою очередь, зафиксирует попытку доступа к сайту, проверит, имеется ли он в списке блокированных.
Если да, файервол остановит выполнение этого запроса, т.е
попросту уничтожит его программно или выполнит какие-либо другие операции (неважно).
Т.к. запрос от браузера не смог пройти дальше файервола, а, значит, не достиг своей цели, то и ответа никакого не последует
Браузер просто выдаст ошибку, что доступ к сайту ему получить не удалось.
Однако одной лишь блокировкой доступа к сайту через браузер возможности брандмауэра не ограничиваются. Если введенный в черный список сетевой адрес распространяется вообще на всю операционную систему в целом, то доступ к нему не сможет получить ни одна программа.
И это — лишь простейший пример функционала брандмауэра. Современные возможности файерволов позволяет не просто блокировать доступ к сайту, но и фильтровать сетевой трафик в соответствии с множеством различных условий.
Брандмауэр – как это работает, простыми словами.
Не вникая в сложные технические подробности, работу Брандмауэра можно описать следующим образом. Когда пользователь запускает программу, связанную с Интернетом, такую как браузер или компьютерная игра, компьютер подключается к удаленному веб-сайту и отправляет информацию о компьютерной системе пользователя. Однако перед тем как данные будут отправлены или получены они проходят через межсетевой экран (файрвол), где в зависимости от установленных параметров, данные будут пропущены или остановлены.
Образно говоря, в процессе своей работы, брандмауэр выступает своеобразным пограничником или таможенником, который следит за всем что вывозится и завозится на компьютер. Кроме того, в его обязанности входит проверка пакетов данных на соответствие необходимым параметрам. Таким образом, файрвол может помочь остановить работу уже установленного вредоносного ПО, такого как троянские кони и другие шпионские программы. Простыми словами, экран просто не будет передавать собранные этими программами данные в интернет. Но это, конечно же все в теории, так как подобные вредительские программы постоянно совершенствуются и учатся обманывать файрволы.
Зачем нужен брандмауэр
Основной функцией брандмауэра является блокирование нежелательных входящих соединений. Брандмауэры могут интеллектуально блокировать различные типы соединений — например, они могут разрешить доступ к сетевым файловым ресурсам и другим сервисам, когда ноутбук подключен к домашней сети, но не тогда, когда он подключен к публичной сети Wi-Fi в кафе.
Брандмауэр позволяет блокировать соединения потенциально уязвимых служб и контролировать доступ к сетевым услугам, в частности, расшареным файлам, а также другим сервисам, которые должны быть доступны только в доверенных сетях.
До Windows XP SP2, когда Брандмауэр Windows был обновлен и включен по умолчанию в системах с Windows XP, подключенные к Интернету компьютеры заражались в среднем после четырех минут в сети. Черви, такие как Blaster worm пытались подключиться напрямую к каждому компьютеру. Так как брандмауэра не было — компьютер почти 100% заражался.
Брандмауэр может защитить от таких атак из сети, даже если атакуемое приложения имеет уязвимость. Даже если современные версии Windows уязвимы для таких червей, будет чрезвычайно трудно заразить компьютер, потому что брандмауэр блокирует весь такой входящий трафик.
Включим брэндмауэр: Параметры > Обновление и безопасность > Безопасность Windows > Брандмауэр и защита сети.
См. справку: https://support.microsoft.com/ru-ru/help/4028544/windows-10-turn-windows-defender-firewall-on-or-off
Включаем брандмауэр в Windows 7, 8, 10
После установки или восстановления Виндоус ее брандмауэр запущен по умолчанию. Поводом для его ручного отключения должна быть веская причина, например, выскакивающая ошибка 0х80070422, сообщающая о сбое защиты и конфликте служб.
Самостоятельно отключить (или запустить) брандмауэр в Windows 7, 8 и 10 можно двумя способами: через командную строку или панель управления.
Сначала рассмотрим первый вариант, как наиболее простой.
- Открываем меню «Пуск» и пишем в поисковой строке cmd». Кликаем по нему правой кнопкой мыши и запускаем от имени администратора.
Владельцы десятки для открытия консоли могут сразу кликнуть ПКМ по значку «Пуска».
- Для выключения брандмауэра Windows в консоли вводим следующую команду: «netsh advfirewall set allprofiles state off» (без кавычек).
После нескольких секунд система уведомит об успешном отключении: «ОК».
- Включить его обратно можно той же командой, но с приставкой on: «netsh advfirewall set allprofiles state on».
Теперь разберем вариант №2.
- Переходим по адресу «Пуск/Панель управления/Система и безопасность/Брандмауэр Windows». В появившемся окне мы видим текущее состояние сетевого экрана. Для изменения его статуса кликаем по «Изменение параметров уведомлений».
- Для отключения защиты брандмауэра отмечаем соответствующие пункты и жмем по «ОК».
Включение производится в обратном порядке. После всех действий желательно перезагрузить компьютер.
Как добавить программу в исключения брандмауэра windows 7?
Для этого выберите первый пункт левого меню — «Разрешить запуск программы…», после чего появится окно настроек:
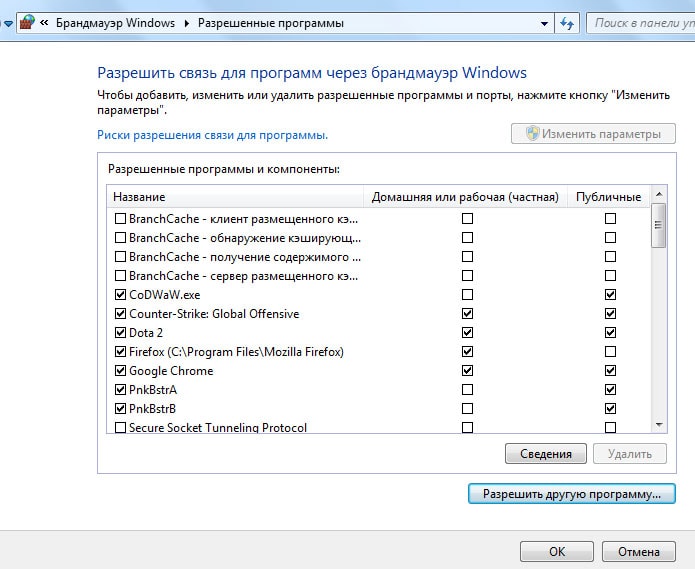
Далее нажмите на кнопку «Разрешить другую программу…». Если эта функция неактивна, нажмите на кнопку «изменить параметры» над списком компонентов.
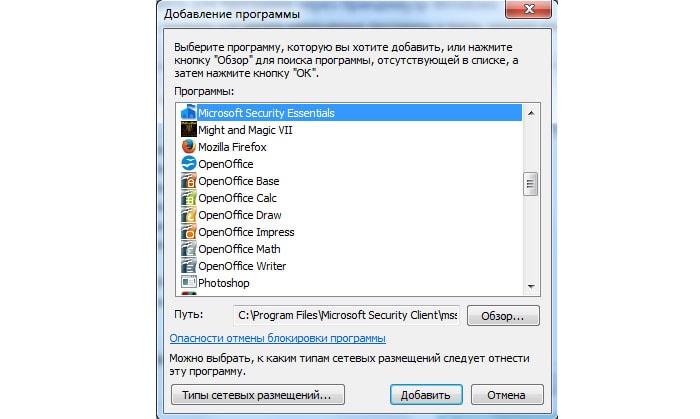
В следующем списке следует найти необходимую программу, которую вы хотите добавить в исключения брандмауэра windows 7. В данном случае это — MsSE, который является бесплатным антивирусом и в рамках домашней сети отлично справляется со своими обязанностями.
Далее нажмите «Добавить» — теперь в списке разрешённых компонентов выделена именно она.
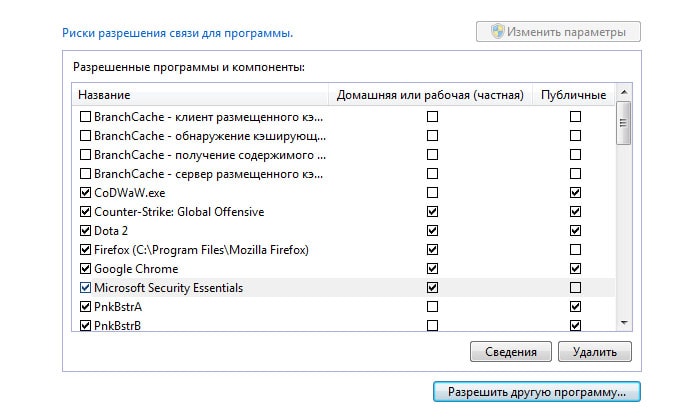
При необходимости поставьте или уберите галочки в соответствующих строчках и нажмите ОК.
Снова появится окно общих настроек Брандмауэра.
Для более тонкой настройки брандмауэра на Windows 7 следует выбрать пункт меню «Дополнительные параметры», где досконально прописаны все правила для всех соединений. Не рекомендуется настраивать дополнительные параметры без надлежащего опыта. В данной области можно прописать правила вручную.
Рассмотрим пример:
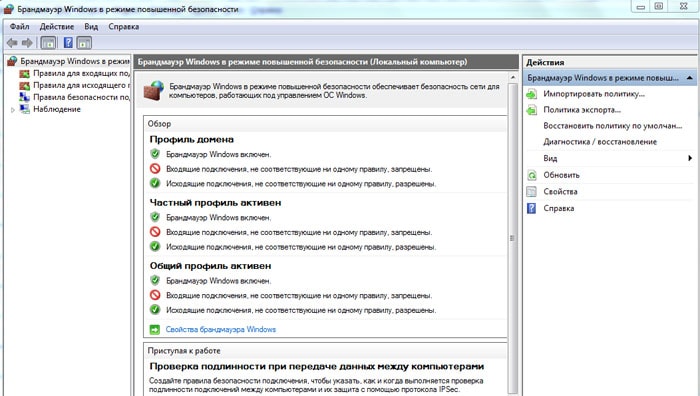
В правой колонке выберите «Правила для исходящих подключений».
В средней колонке отобразятся все доступные правила для входящих подключений.
В левой колонке найдите пункт «создать правило» и кликните по нему.
Появится окно настроек правила.
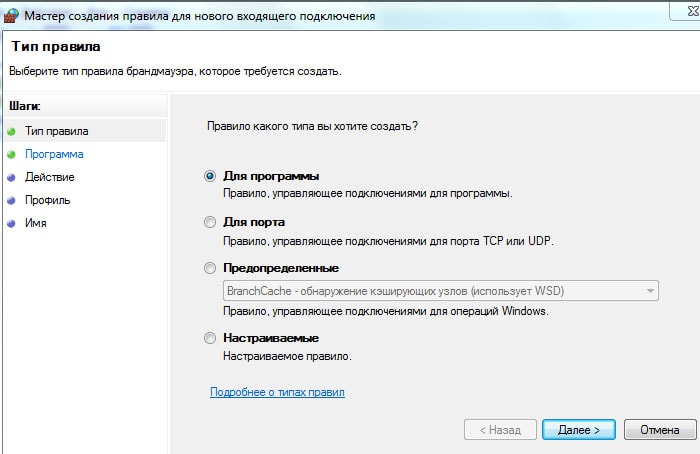
Слева перечислены «шаги», которые требуется совершить, справа — варианты настроек.
Для настройки правил под конкретную программу нажмите «далее».
В следующем окне потребуется выбрать необходимую программу, если правило не относится ко всем приложениям, установленным на компьютере.
В окне «действия» следует сообщить, разрешаем ли мы или запрещаем соединение в данном правиле, а также настроить дополнительные условия (шифрования, инкапсуляция).
Следующий шаг «Профиль» предопределяет, при каком профиле сети данное правило будет работать.
Последний шаг — Имя.
Нажмите на кнопку «Готово», и новое правило добавится в настройки брандмауэра на вашем компьютере.
4.Преимущества использования брандмауэра
Брандмауэр
представляет собой защитную границу
между компьютером (или компьютерной
сетью) и внешней средой, пользователи
или программы которой могут пытаться
получить несанкционированный доступ
к компьютеру. Обычно взломщики используют
специальные программы для поиска в
Интернете незащищенных подключений.
Такая программа отправляет на компьютер
очень маленькое сообщение. При отсутствии
брандмауэра компьютер автоматически
отвечает на сообщение, обнаруживая свою
незащищенность. Установленный брандмауэр
получает такие сообщения, но не отвечает
на них; таким образом, взломщики даже
не подозревают о существовании данного
компьютера.
Настройка Брандмауэра в ОС Windows
Основная функция брандмауэра – проверка данных поступающих из интернета и блокировка тех, которые вызывают опасения. Существует два режима «белый» и «черный» список. Белый – блокировать всё, кроме того, что разрешено, черный разрешать все кроме запрещенного. Даже после полной настройки брандмауэра остаётся необходимость устанавливать разрешения для новых приложений.
Чтобы найти брандмауэр:
- зайдите в Панель управления и воспользуйтесь поиском;
- в открывшемся окне можно изменить параметры защиты для частных и публичных сетей;
Если у вас уже установлен антивирус, отключите брандмауэр как показано на этой картинке.
Блокирование исходящих соединений
Брандмауэр и иногда антивирус могут полностью блокировать все исходящие соединения.
Чтобы перекрыть файерволом исходящие подключения в режиме белого фильтра нужно:
- зайти в «дополнительные параметры» брандмауэра;
- открыть окошко «Свойства»;
- поставить «исходящие подключения» в режим «блокировать» в частном и общем профиле.
Правила для приложений
Есть специальный список программ, которым разрешен обмен данными с интернетом и если нужная вам блокируется, нужно просто настроить разрешения для нее в этом списке. Кроме того, можно настроить уведомления так, чтобы если блокируется новое приложение, вы имели выбор – оставить все как есть и разрешить доступ этой программе.
Например, можно закрыть доступ к интернету для скайпа или гугл хром, или наоборот, оставить доступ только для пары конкретных рабочих программ.
Правила для служб
Чтобы настроить доступ для служб:
- заходим в углубленные настройки брандмауэра;
- слева выбираем входящие или исходящие правила;
- справа выбираем пункт «Создать правило»;
- в списке выбираем «Настраиваемое»;
- вводим имя службы или выбираем его из предложенного списка.
В новых версиях Windows, начиная с Vista, предусмотрена возможность выбирать службу из списка, не вводя имя службы вручную. Если нет доступа к компьютеру в сети windows xp или windows server, вам нужно настроить службу политики доступа, то подробное описание можно найти в справках системы.
Активируем зарезервированное правило
Чтобы активировать зарезервированное правило, нужно повторить пункты 1-3 из предыдущего раздела, затем:
- выбрать пункт «Предопределенные»;
- отметить желаемое разрешение, например для «Удаленного помощника»;
- выбрать нужное правило из списка;
- указать действие для указанных условий – разрешить подключение, разрешить безопасное подключение или блокировать.
Разрешаем VPN-подключение
Для установки особого разрешения VPN подключения, нужно снова повторить пункты 1-3, далее:
- выбрать пункт «Для порта»;
- указать протокол TCP или UDP;
- выбрать применение правила ко всем или определенным портам;
- отметить нужный пункт: разрешить подключение, разрешить безопасное подключение, блокировать подключение;
- выбрать профили, для которых должно применяться это правило – доменный, частный или публичный;
- дать название готовому правилу.
Что такое Аппаратный брандмауэр и способы защиты сети?
Аппаратный брандмауэр — это физическое устройство, которое соединяет компьютер или сеть с Интернетом, используя определенные усовершенствованные методы защиты от несанкционированного доступа. Проводные маршрутизаторы, широкополосные шлюзы и беспроводные маршрутизаторы включают в себя аппаратные брандмауэры, которые защищают каждый компьютер в сети. Аппаратные брандмауэры используют для защиты сети разные виды обеспечения безопасности: фильтрация пакетов, проверка пакетов с учетом состояния, трансляция сетевых адресов и шлюзы уровня приложения.
Брандмауэр фильтрации пакетов проверяет все пакеты данных, отправляемые в систему и из нее. Он пересылает данные на основе набора правил, определенных сетевым администратором. Этот аппаратный брандмауэр проверяет заголовок пакета и фильтрует пакеты на основе адреса источника, адресата и порта. Если пакет не соответствует правилам или соответствует критериям блокировки, ему не разрешается проходить через компьютер или сеть.
Динамическая фильтрация пакетов или проверка пакетов с учетом состояния, это более сложный метод защиты. Этот брандмауэр контролирует, откуда пришел пакет, чтобы выяснить, что с ним делать. Он проверяет, были ли данные отправлены в ответ на запрос для получения дополнительной информации или просто он появился сам по себе. Пакеты, которые не соответствуют заданному состоянию соединения, отклоняются.
Еще одним способом обеспечения безопасности является — маршрутизатор трансляции сетевых адресов (NAT). Он скрывает компьютер или сеть компьютеров от внешнего мира, представляя один общедоступный IP-адрес для доступа в Интернет. IP-адрес брандмауэра является единственным допустимым адресом в этом сценарии, и это единственный IP-адрес, представленный для всех компьютеров в сети. Каждому компьютеру на внутренней стороне сети присваивается свой IP-адрес, действительный только внутри сети. Этот вариант защиты очень эффективен, поскольку он представляет возможность использовать только один публичный IP-адрес для отправки и поступления пакетов информации. Что в свою очередь значительно минимизирует возможности по внедрению вредоносного ПО. Этот аппаратный брандмауэр обычно реализуется на отдельном компьютере в сети, который имеет единственную функцию работы в качестве прокси сервера. Он довольно сложный и считается одним из самых безопасных типов аппаратных брандмауэров.
От каких видов атак защищают брандмауэры?
Без установки брандмауэра, онлайн-доступ к вашему компьютеру подвержен нескольким видам угроз, которые могут стать причиной взлома вашей личной информации для киберпреступников. Проблемы могут включать (но не ограничиваться):
- Бэкдор доступ: Бэкдор относится к уязвимостям в системе безопасности или ошибкам, которые при эксплуатации допускают несанкционированный контроль над программой. Даже целые операционные системы, такие как Windows, могут иметь бэкдоры, и опытный хакер знает, как ими воспользоваться.
- Взлом удаленного доступа: Удаленный рабочий стол позволяет подключаться к компьютеру и управлять им из другого места через интернет. Тем не менее, хакеры могут взломать логин, получить доступ к вашему компьютеру и украсть ваши файлы.
- Атака через e-mail: Этот вид атаки нацелен на человека, которому злоумышленник отправляет тысячи электронных писем, чтобы забить почтовый ящик жертвы. Спам по электронной почте является достаточно популярным видом атаки. Хотя большинство спама просто вызывает раздражение, но некоторые письма могут содержать вирусы.
- Переадресация маршрута: Когда пакеты данных проходят через онлайн-сеть, они, как правило, “передаются” несколькими маршрутизаторами до достижения пункта назначения. Некоторые хакеры используют эту систему, создавая впечатление, что вредоносные пакеты данных поступают из надежного источника. По этой причине многие брандмауэры заменяют основную маршрутизацию.
Настроить брандмауэр Windows
Вы можете настроить большинство параметров своего брандмауэра Windows через левую панель апплета брандмауэра на панели управления.
1. Включить брандмауэр Windows
Этот параметр выбран по умолчанию. Когда брандмауэр Windows включен, большинству программ запрещен обмен данными через брандмауэр. Нажав на Включить или выключить брандмауэр , вы сможете включить или отключить брандмауэр Windows на своем компьютере.
3. Отключите брандмауэр Windows
Не используйте этот параметр, если на вашем компьютере не установлен другой брандмауэр. Отключение брандмауэра Windows может сделать ваш компьютер более уязвимым для ущерба от хакеров и вредоносного программного обеспечения. Нажав на Включить или выключить брандмауэр , вы сможете включить или отключить брандмауэр Windows на своем компьютере.
4. Блокируйте или разрешайте программы через брандмауэр Windows
По умолчанию большинство программ блокируются брандмауэром Windows, чтобы повысить безопасность компьютера. Для правильной работы некоторых программ может потребоваться разрешить им общаться через брандмауэр. Вот как это сделать:
Нажмите Разрешить приложение или функцию через брандмауэр Windows . Если вас попросят ввести пароль администратора или подтверждение, введите пароль или предоставьте подтверждение.
Установите флажок рядом с программой, которую вы хотите разрешить, выберите типы сетевых расположений, для которых вы хотите разрешить связь, и нажмите кнопку ОК.
Если вы хотите разрешить программе взаимодействовать через брандмауэр, вы можете добавить ее в список разрешенных программ. Например, вы не сможете отправлять фотографии в мгновенном сообщении, пока не добавите программу обмена мгновенными сообщениями в список разрешенных программ. Чтобы добавить или удалить программу в список, нажмите ссылку Разрешить приложение или функцию через брандмауэр Windows , чтобы открыть следующую панель, где вы сможете получить дополнительную информацию о разрешенных программах и разрешить другую. приложение для связи через брандмауэр.
Чтение . Брандмауэр Windows заблокировал некоторые функции этого приложения.
5. Как открыть порт в брандмауэре Windows
Вы также можете заблокировать или открыть порт в брандмауэре Windows. Если брандмауэр Windows блокирует программу и вы хотите разрешить этой программе взаимодействовать через брандмауэр, вы обычно можете сделать это, выбрав программу в списке разрешенных программ (также называемых списком исключений) в брандмауэре Windows. Чтобы узнать, как это сделать, см. Разрешить программе взаимодействовать через брандмауэр Windows.
Однако, если программы нет в списке, вам может потребоваться открыть порт. Например, чтобы играть в многопользовательскую игру с друзьями в Интернете, вам может потребоваться открыть порт для игры, чтобы брандмауэр передавал игровую информацию на ваш компьютер. Порт остается открытым все время, поэтому обязательно закройте порты, которые вам больше не нужны.
Нажмите, чтобы открыть брандмауэр Windows. На левой панели нажмите Расширенные настройки .
В диалоговом окне Брандмауэр Windows в режиме повышенной безопасности на левой панели нажмите Правила для входящих подключений , а затем на правой панели нажмите Новое правило .
Далее следуйте инструкциям на экране до его логического завершения.
Вы определенно хотите также проверить Управление брандмауэром Windows с помощью приложения панели управления брандмауэра, утилиты Netsh, редактора объектов групповой политики и т. д. Вы также можете протестировать брандмауэр, используя эти бесплатные онлайн-тесты брандмауэра.
Эти бесплатные программы помогут вам лучше управлять брандмауэром Windows .
- Управление брандмауэром Windows
- Уведомление о брандмауэре Windows
- Управление брандмауэром Windows
- Пять инструментов для управления брандмауэром Windows.
Смотрите этот пост, если вам когда-нибудь понадобится восстановить брандмауэр Windows.