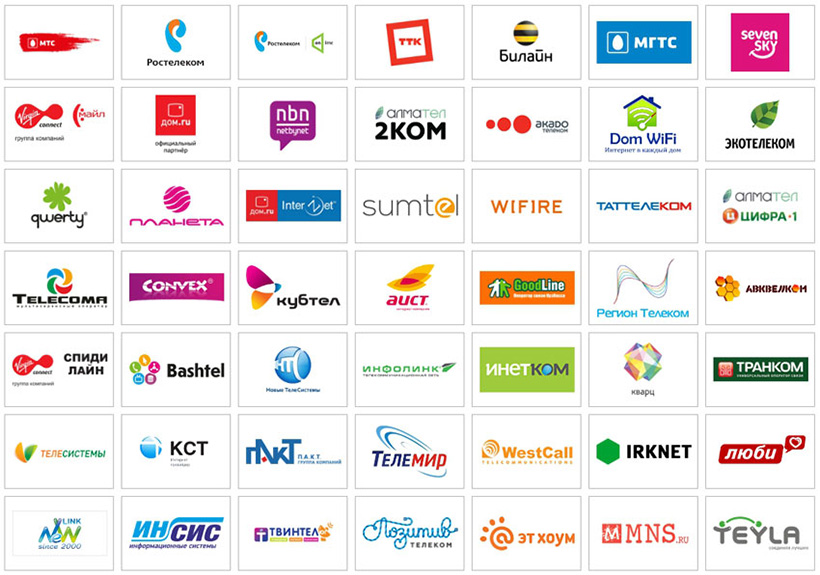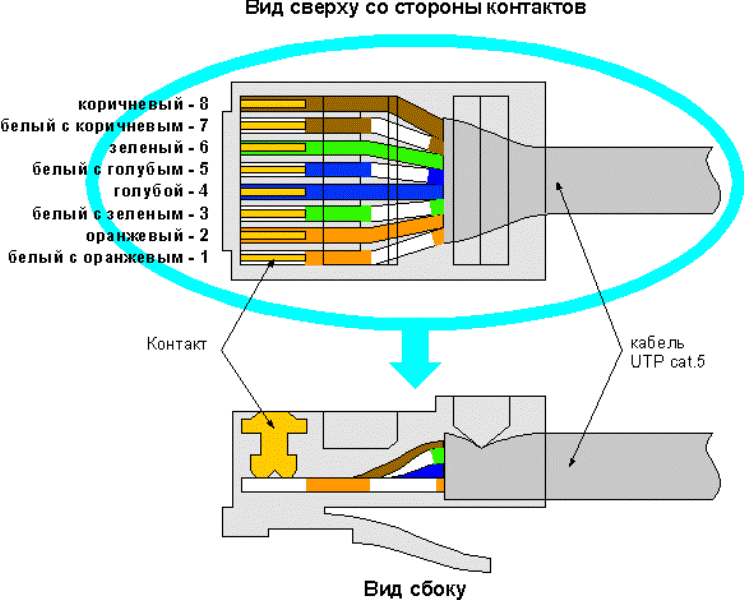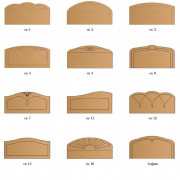Сетевой кабель для интернета: виды + как правильно выбрать и подключить провод для интернета
Содержание:
- Произведение базовой настройки
- Какие бывают жилы
- Как подключать ноутбук без LAN-порта к интернету по кабелю?
- Принцип работы
- Сравнение оптоволокна и витой пары
- Какие бывают жилы
- Что такое витая пара?
- Как подключить два ПК через свитч
- Как подключить роутер к роутеру
- Удлиняем сетевой кабель с помощью переходника (соединителя)?
Произведение базовой настройки
Когда пользователю необходимо подключить один роутер к другому, он должен быть готов к возможным сложностям. В основном трудности связаны с проблемой подключения маршрутизатора к компьютеру или ноутбуку, из-за чего невозможно внести изменения. Глобальное решение этой проблемы — подключаемые устройства должны находиться в одной сети. Сделать это можно двумя способами.
Первый способ
Если в заводской настройке роутера включенный DHCP-сервер, то можно сказать, что пользователю крупно повезло. Ему понадобиться только установить на компьютере настройки так, чтобы IP-адрес подавался автоматически. Сделать это можно следующим образом:
- Нажать «Пуск».
- Затем «Параметры» (значок с шестеренкой).
- Выбрать «Сеть и Интернет».
- Выбрать «Ethernet» и подключенную сеть.
- Далее найти «Назначение IP» и нажать «Изменить».
- Остается выбрать «Автоматически (DHCP)».
- Сохранить настройки.
Инструкция подходит для Windows 10.
Второй способ
Если DHCP-сервер отключен, то понадобится потратить больше времени и разобраться, какие шаги необходимо выполнить
В первую очередь важно отметить, что в этом нет ничего сложного — нужно только разобраться, как осуществлять авторизованный вход в роутер
Оба выхода из затруднительной ситуации стоит рассмотреть подробнее.
Установка динамического адреса
На этом этапе следует вернуться к той ситуации, когда на маршрутизаторе включен DHCP-сервер. Проверить это можно в настройках роутера «Настройка соединений», в зависимости от модели устройства может быть «Настройка DHCP» или «Мои сети и Wi-Fi» и так далее. Если нет возможности открыть настройки точки доступа, то нужно сделать так, чтобы компьютер или ноутбук мог получить динамический сетевой адрес. В более старых версиях ОС, чем Windows 10, для нее инструкция была описана выше, необходимо выполнить следующую последовательность действий:
- Войти в «Панель управления».
- Перейти в «Сеть и Интернет». Этот пункт в некоторых версиях может отсутствовать.
- Затем найти «Центр главного управления сетями».
- Нажать на «Изменение параметров адаптера».
- Правой кнопкой мыши кликнуть на активном подключении.
- В выпавшем меню выбрать «Свойства».
- Повторно выбрать «Свойства» в строке TCP/IPv4.
- На мониторе в появившемся окне появятся две строки «Получить автоматически», напротив которых нужно поставить галочки.
После проделанных действий не стоит спешить закрывать окно. Для начала рекомендуется сделать скриншот, так как на этом этапе могут находиться свойства работы интернета, которые будут необходимы, когда оба роутера пройдут полную настройку. Возможно, будет удобно записать информацию в блокнот.
Задание статики
Для подключения необходимо задать статические параметры компьютеру в том случае, если DHCP-сервер отключен. Чтобы в этом случае разобраться, как подключить роутер к роутеру, нужно будет детально изучить инструкцию, которая идет в комплекте с устройством. В ней должен быть указан IP-адрес маршрутизатора. Выглядит он в формате 192.168.1.1. Также будет написана маска подсети. Ее формат — 255.255.255.0 (значения могут быть другими).
Чтобы выполнить настройку, требуется действовать по аналогии с установкой динамического адреса, добавив некоторые данные:
- Через «Панель управления» открыть «Центр главного управления сетями».
- Выбрать «Изменение параметров адаптера».
- Вызвать контекстное меню, в котором находится пункт «Свойства».
- Ручные настройки нужно вносить напротив строк «Использовать». Тут следует вписать найденный IP-адрес и маску подсети. Шлюз и предпочитаемый DNS, как правило, различаются только последней цифрой. Что касается альтернативного DNS, то его можно оставить пустым.
Пользователю остается только сохранить свои действия и выйти из настроек.
Какие бывают жилы
В сетевых проводах применяется несколько вариантов жил:
- медные;
- омедненные.
Виды и категории оптических волокон и кабелей. Одномод и многомод
По виду и назначению различают одномодовые и многомодовые оптические волокна (а также состоящие из них кабели).
- Одномодовые оптоволоконные нити пропускают лишь 1 световой сигнал (одну моду). Диаметр их сердечника составляет 7-10 мкм (в коммуникационных системах – 9 мкм), а чем он уже, тем ниже дисперсия и меньше затухание луча. Пропускная способность одномодового кабеля ниже, чем многомодового, но он способен передавать данные на бОльшие расстояния.
- Многомодовые волокна одновременно пропускают несколько сигналов. Их сердечники имеют в несколько раз большее сечение – 50-62,5 мкм, что создает условия для повышения уровня дисперсии и более быстрого затухания импульса. Кабели такого типа предназначены для относительно коротких расстояний.
Волоконно-оптические кабели, которые используют для построения компьютерных сетей, делятся на 7 классов:
- OS1 – одномод с сердечником 9 мкм.
- OS2 – широкополосный одномод с сердечником 9 мкм.
- OM1 – многомод с сердечником 62,5 мкм.
- OM2 – многомод с сердечником 50 мкм.
- OM2 plus – могомод с сердечником 50 мкм для лазерных источников (улучшенный).
- OM3 – высокоскоростной многомод с сердечником 50 мкм.
- OM4 – оптимизированный многомод с сердечником 50 мкм.
Одномодовые кабели предназначены для межконтинентальных, межгосударственных, межгородских и внутригородских магистралей большой протяженности (обычно от 10 км), а также для связи удаленных узлов оборудования телекоммуникационных компаний и центров обработки данных. То есть их применяют там, где важна непрерывность (или минимальное количество соединений) и повышенная надежность линии.
Кабели такого типа стоят дешевле, чем многомодовые, но если учесть затраты на весь необходимый комплект оборудования, то системы на одномодовой передаче обходятся дороже.
Многомодовые кабели используют для подключения к сети рабочих станций и других конечных устройств внутри помещений, для связи между этажами и близко расположенными зданиями (до 550 м). Также ими оборудуют дополнительные линии связи в центрах обработки данных.
Волоконно-оптические кабели передают данные на расстояние до 40-100 км и поддерживают скорость до 100 Гбит/с. Но это лишь теоретически достижимые значения: на быстроту и качество связи влияет категория кабеля и оборудование, которое обрабатывает сигнал.
Количество жил
Кабель витая пара может выпускаться с 4 и 8 жилами. Для передачи по стандарту на скорости до 100 Мбит/сек можно использовать 4 жилы, а вот чтобы получить больше 100 мегабит/с — 1 Гбит/c, понадобятся все 8 жил кабеля.
Поэтому необходимо заранее выяснить, какая в квартире скорость интернета, чтобы выбрать правильное количество жил кабеля витая пара.
Также изделия выпускаются:
- одножильными;
- многожильными.
Кабели с 1 медной жилой используются для проведения линий в стеновых панелях, для подсоединения к розеткам. Не допускается контакта однопроволочного изделия с сетевым оборудованием. На протяженных линиях жилы могут деформироваться, разрушаться.
Кабели многожильные состоят из нескольких проволок. Вид не предназначен для врезки в панели розеток. Изделия пластичные, рекомендованы для выполнения сложной проводки со скручиваниями, прокладки в углах и проходах. Продукция подходит для блоков, объединяющих приборы.
Экранирование
Существует несколько основных способов экранирования сетевых кабелей:
- FTP – защитное экранирование осуществляется фольгой.
- F2TP – двойной экран из фольги.
- S/FTP – каждый из проводников покрыт фольгой.
- STP – каждая из жил и весь кабель покрыты фольгой.
- U/STP – каждая из жил по отдельности покрыта фольгой.
- SF/UTP – кабель покрыт двумя слоями защитного покрытия – оплетку и фольгу.
Наиболее защищенным является SF/UTP. Однако его использование целесообразно только в местах, существенно подверженных электромагнитным колебаниям. Например, если рядом проходят уличные, высоковольтные линии. Маркировка об экранировании по стандарту наносится на пластиковый защитный слой. На обозначении это первые два символа перед знаком дроби.
Экранирование обязательно, если кабель прокладывается неподалеку от силовых линий. В таком случае лучше выбрать кабель с экранированием класса FTP и выше. Поскольку любые силовые линии являются источниками электромагнитного поля, при передаче сигнала требуется максимально защитить его от помех.
Как подключать ноутбук без LAN-порта к интернету по кабелю?
Как я уже писал, есть специальные переходники. Точнее отдельные устройства – внешние сетевые адаптеры с интерфейсом USB. Это обычная сетевая карта, которая спрятана в небольшой корпус, и которая подключается к ноутбуку в USB-порт. Некоторые производители ноутбуков, к своим моделям, которые не оборудованы встроенной сетевой картой, кладут такие переходники в комплект к ноутбуку. Выглядят эти адаптеры вот так:
Я уже рассказывал об одном из таких устройств – TP-LINK UE300. Это гигабитный USB LAN адаптер от TP-Link с поддержкой USB 3.0. Работает с любыми ноутбуками. В том числе с Макбуками.
Этих устройств на рынке очень много. Как китайских ноунеймов по несколько долларов, так и качественных и красивых устройств от популярных производителей сетевой и компьютерной техники. Есть модели с интерфейсом подключения USB Type-C. Что очень актуально, так как производители отказываются не только от LAN портов, но и от привычных USB Type-A.
Как выбрать сетевой адаптер для ноутбука?
Основные характеристики:
- Стандарт (скорость подключения). Fast Ethernet – самые доступные адаптеры. Поддерживается скорость до 100 Мбит/с (10/100 Мбит/с). Gigabit Ethernet – скорость подключения до 1000 Мбит/с. Если у вас роутер с гигабитными портами, то лучше взять гигабитный адаптер (Gigabit Ethernet). Если есть возможность, можно взять такой адаптер с запасом на будущее.
- Интерфейс подключения. Если речь идет о ноутбуках, то их 2: USB Type-A (обычный USB) и USB Type-C (новый).
- Дополнительные разъемы. Есть сетевые адаптеры только с одним разъемом, под сетевой кабель (выше на фото слева). А есть модели с дополнительными разъемами. Чаще всего это USB (выше на фото справа).
Я бы не советовал брать самые дешевые адаптеры, если вы планируете часто ими пользоваться. Вряд ли они будут долго и стабильно работать, и выдавать приличную скорость. Вот собственно и все.
Как подключить, настроить и пользоваться?
Все максимально просто. Достаточно подключить Ethernet-адаптер в USB-порт ноутбука. В большинстве случаев система автоматически распознает устройство и устанавливает драйверы. В Windows 10 проблем точно не должно быть. Разве что адаптер какой-то старый.
Даже если Windows не сможет установить драйверы автоматически, их можно установить либо с диска (который есть в комплекте, но не всегда), либо же с сайта производителя. В крайнем случае можно найти драйвер по ИД оборудования. Об этом я писал в статье какой драйвер нужен для сетевой карты (Ethernet-контроллера).
После того, как драйвер будет установлен и адаптер будет отображаться в диспетчере устройств, можно подключить к адаптеру сетевой кабель от роутера, или напрямую от интернет-провайдера.
Дальше работа и настройка (если это необходимо) ничем не отличается от стационарного компьютера, или ноутбука со встроенной сетевой картой.
Использование адаптера не так удобно, как простое подключение сетевого кабеля в LAN-порт на ноутбуке, но в данной ситуации (когда ноутбук без разъема под интернет кабель) к интернету можно подключиться либо через Wi-Fi, либо через внешний сетевой адаптер.
22
Сергей
Решение проблем и ошибок
Принцип работы
ТОП-25 лучших прокси-серверов для анонимного серфинга в Сети
Работа с кабелем и коннектором
Описание
- Зачищаем внешний шар на несколько сантиметров.
- Разлаживаем провода в правильной последовательности.
- Отмеряем необходимую длину. Это можно сделать, используя кримпер.
- Засовываем проводки (так, чтобы не перепутать) в переходник. Несколько сантиметров изоляции тоже туда попадает. Все они должны упереться в пластик – только в этом случае работа будет выполнена, верно.
- Используем кримпер. Прижимать нужно с силой, чтоб все провода закрепились и оставались без движения.
- Можно принимать работу.
Сравнение оптоволокна и витой пары
Ethernet-кабель, который повсеместно используется для разведения проводной локальной сети состоит из медных проводков. Полностью перейти на оптоволокно провайдеры перейти не могут – по сравнению с LAN-кабелем, оптоволоконный боится изгибов. Поэтому обычный медный патч-корд до сих пор успешно применяется в сетевой инфраструктуре (особенно в домашних и офисных решениях).
Но, а что касается характеристик самого кабеля вот наглядная таблица.
| Характеристики | Оптический кабель | Витая пара (медь) |
| Достижимая скорость связи (теория, без помех), Гбит/с | OS1 – 40
OS2 – 100 OM3/OM4 – 100 |
Cat 5e – До 1
Cat 6/7 – До 10 |
| Длинна линии без повторителей (теория), км | OS1 – 100
OS2 – 40 OM3 – 0,3 OM4 – 0,125 |
Любой кабель до 0,1 |
| Физические свойства | Хрупкий (боится изгибов), тонкий | Гибкий (можно делать изгиб в углах), толстый |
| Оборудование (совместимость) | Нужны специальные адаптеры (PON-порт) | Работает с любым оборудованием, где есть LAN-порт |
| Обслуживание | Нужна подготовка и спецоборудование | Можно обслуживать в «домашних условиях» |
| Цена | Кусается | Терпимая |
Что касается внешних воздействий, то подключенное оптоволокно не боится:
- Силовых наводок;
- Огня;
- Влаги;
- Температурных перепадов;
- Кислотной и щелочной среды;
- «Прослушивания линии» из-за игнорирования индукционных воздействий.
Какие бывают жилы
В сетевых проводах применяется несколько вариантов жил:
- медные;
- омедненные.
Омедненный
Омедненные элементы отличаются небольшой скоростью проведения информации. Центральная часть выполнена из композитного сырья, внешний слой состоит из медных сплавов. Потери электрической энергии у провода небольшие, т.к. ток проходит по внешнему слою.
Производится несколько видов омедненных сетевых изделий, отличающихся материалами центральной части жилы:
- CCS;
- CCA.
Названием CCA обозначается продукция из алюминия с внешним слоем из сплавов меди. Изделия пластичные, качественные, простые в монтаже.
CCS — провод из стали с покрытием из меди. Кабель прочный, менее эластичный, чем аналоги из алюминия, не рекомендован для протяженных сетей, т.к. при скручивании в изделиях образуются надломы. Продукция не выдерживает процесс обжимки.
Количество жил
Кабель витая пара может выпускаться с 4 и 8 жилами. Для передачи по стандарту на скорости до 100 Мбит/сек можно использовать 4 жилы, а вот чтобы получить больше 100 мегабит/с — 1 Гбит/c, понадобятся все 8 жил кабеля.
Поэтому необходимо заранее выяснить, какая в квартире скорость интернета, чтобы выбрать правильное количество жил кабеля витая пара.
Также изделия выпускаются:
- одножильными;
- многожильными.
Кабели с 1 медной жилой используются для проведения линий в стеновых панелях, для подсоединения к розеткам. Не допускается контакта однопроволочного изделия с сетевым оборудованием. На протяженных линиях жилы могут деформироваться, разрушаться.
Кабели многожильные состоят из нескольких проволок. Вид не предназначен для врезки в панели розеток. Изделия пластичные, рекомендованы для выполнения сложной проводки со скручиваниями, прокладки в углах и проходах. Продукция подходит для блоков, объединяющих приборы.
Что такое витая пара?
Витая пара – это особый вид сетевого кабеля. Его основу составляют одна или несколько пар изолированных, а также скрученных между собой проводников (от их количества зависит категория кабеля). Количество витков на определенную единицу длины минимальное, но достаточное для того, чтобы значительно уменьшить взаимные наведения при передаче сигнала. Сверху витая пара, как правило, покрыта защитной пластиковой оболочкой.
В последнее время этот вид кабеля связи стал самым распространенным при создании локальных и структурированных кабельных сетей. Это произошло благодаря его дешевизне и легкости прокладки.
Основным недостатком витой пары является значительное затухание сигнала (до уровня не распознаваемости) на расстояниях свыше 100 метров. Но этот недостаток легко ликвидируется с помощью повторителей.
Виды
В зависимости от того, есть защита или нет, а также ее качества, различают несколько видов кабелей созданных по этой технологии:
- неэкранированная витая пара (UTP) – не используется никаких дополнительных защитных приспособлений;
- экранированная витая пара (STP) – используется медная сетка;
- фольгированная витая пара (FTP) — используется алюминиевая фольга;
- экранированная фольгированная витая пара (SFTP) — используется медная сетка и алюминиевая фольга.
При этом в некоторых видах экранированного кабеля могут использовать защиту вокруг каждой пары. Такой вид экранирования обеспечивает значительно лучшую защиту от различного рода наведений, как внутренних, так и внешних.
Категории кабеля «витая пара»
Всего на данный момент существует около 15 категорий витой пары. Они нумеруются от САТ 1 до САТ 8.2. В большинстве случаев категория имеет прямую зависимость от количества используемых пар для передачи информации, а также от количества витков, которые используются на единицу длины. Категории кабеля четко описаны в Американском стандарте проводки в коммерческих строениях.
Опишем кратко каждую из категорий:
- САТ 1 – всем известный телефонный кабель. В нем используется только одна пара. Применим исключительно для передачи голоса и создания подключений с помощью модема.
- САТ 2 – устаревший тип кабеля, состоящий из 2-х пар проводников. Он поддерживал передачу данных на скоростях менее 4 Мбит/сек. Часто использовали его в сетях token ring. Сейчас редко используется в некоторых телефонных сетях.
- САТ 3 – улучшенная версия предыдущего 2-х парного кабеля. Создана для обеспечения передачи данных на скоростях до 10 Мбит/сек. Сейчас очень часто продолжает встречаться в телефонных сетях.
- САТ 4 – еще один неиспользуемый на сегодня вид кабеля. Состоит из 4-х пар, имеет скорость передачи до 16 Мбит/сек.
- САТ 5 – именно кабели этой категории чаще всего и называют «витая пара» в классическом ее понимании. Состоит из 4-х пар. Скорость передачи варьируется от 100 Мбит/сек (используются 2 пары) до 1000 Мбит/сек (используются 4 пары).
- САТ 5е – улучшенная версия обычной 5 категории. Также состоит из 4-х пар. Кабель имеет те же скоростные характеристики, что и витая пара предыдущей категории. Сейчас эта категория является самой распространенной.
- САТ 6 – для передачи используется 4 пары, которые позволяют повысить скорость передачи до 10000 Мбит/сек.
- САТ 6а — для передачи используется 4 пары, которые позволяют повысить скорость передачи до 10 Гбит/сек.
- САТ 7 — для передачи используется 4 пары, которые позволяют повысить скорость передачи до 10 Гбит/сек. Кабель этой категории должен быть экранированным.
- САТ 8 – находится на данный момент в разработке. Предположительно позволит передавать информационный поток со скоростью до 40 Гбит/сек. Должен иметь общий экран или экран для каждой пары.
Количество пар в одном кабеле может доходить до 100 штук! Посмотрите, как могут выглядеть разные виды (UTP, F/UTP, S/FTP, SF/UTP, U/FTP) и категории (от Cat.3 до Cat.7A) в телекоммуникационном каталоге LAN-ART.
Там же опубликованы фотографии бухт, на которые наматывается провод, можно узнать цену и характеристики товаров.
Как подключить два ПК через свитч
В чем отличия между сетями 3G и 4G: особенности, преимущества и недостатки
Когда имеется только один кабель, проложенный от провайдера, и необходимо развести соединение с интернетом два компьютера, то некоторые просто переключают провод от одного ПК к другому. Однако существует возможность того, как разделить интернет кабель на 2 компа в такой ситуации.
В этом случае будет необходимо приобрести сетевой концентратор, который также называется «свитч». В нем предусмотрены несколько мест для подключения тех проводов, которые соединяются с компьютерами.
Разъединить доступ надо следующим образом:
- Один из двух компьютеров должен быть ведущим. Именно этот ПК подключается к интернету через кабель провайдера. Ему необходима вторая сетевая карта. Она может быть установлена в системный блок этого компьютера или использоваться в качестве внешней через USB соединение. Провод с нее подключают к сетевому концентратору. Туда же подсоединяют кабель от второго компьютера.
- Нужно будет на первом ПК настроить интернет. После этого в свойствах соединения нужно поставить галочку, разрешающую доступ к всемирной сети всем компьютерам сети. После ввода и подтверждения параметр дополнительной сетевой карте будет присвоен IP адрес 192.168.0.1.
- Далее необходимо установить сетевые настройки у второго ПК. Надо определить ему сетевой адрес 192.168.0.2. Далее потребуется перейти к определению адреса стержневого шлюза. Тут необходимо поставить адрес первого компьютера: 192.168.0.1.
- Чтобы второй компьютер имел доступ к всемирной сети, первый должен быть постоянно включен. Этот способ разветвлять доступ можно применять для того, чтобы работать не с двумя, а с большим числом устройств. В них потребуется указать IP адрес, который отличается от первых двух.
При подключении свитча надо учитывать следующее:
- Существуют конфигурируемые и неконфигурируемые устройства. Проще выбрать для использования вторые, так как с ними работать проще.
- Нужно правильно выбрать место для этого устройства. При этом надо сделать так, чтобы для подключения ПК, входящих в локальную сеть ушло как можно меньше кабеля.
- Соединение происходит с использованием RJ 45. Если гнезда относятся к неконфигурируемым портам, то вставлять можно в любой. Конфигурируемые предназначены для тех устройств, через которые будет происходить управление локальной сетью.
Нужно помнить, что для работы сетевого концентратора нужно обеспечить розетку с электропитанием 220 В. Если электричество пропадёт, концентратор работать не будет.
Как подключить роутер к роутеру
Подключение двух устройств друг к другу подразумевает, что одно из них будет маршрутизатором, а другое ретранслятором. Соответственно, чтобы пользователю разобраться, как подключать роутер к роутеру через кабель, ему следует определиться, какой из них какую роль на себя возьмет. Если устройства разных моделей, то в роли маршрутизатора должно выступать более мощное. Очевидно, что кабель будет соединять оба роутера.
Чтобы было удобно, оба устройства должны стоять рядом. Во-первых, так будет комфортнее работать с двумя роутерами. Во-вторых, провод не будет мешаться. При работе с устройствами они должны быть подключены к сети питания.
Чтобы свести риск возникновения проблем при подключении к минимуму, рекомендуется сбросить роутеры до заводских настроек. На корпусе большинства из них есть кнопка Reset, ее требуется удерживать не менее 10 секунд. Исключением может быть случай, когда маршрутизатор настроен под работу провайдера.
Подключение роутера к роутеру может происходить по двум схемам:
- LAN-LAN.
- LAN-WAN.
На маршрутизаторе, который считается ведущим роутером, всегда коннектор подключается к свободному порту LAN. А значит, на ретрансляторе есть два варианта. Чтобы понять, как сделать правильно, следует разобраться в принципе работы каждой из схем.
Схема LAN-LAN
Считается вполне рабочей схемой, но не самым удачным выбором. Это объясняется риском возникновения проблем с настройками на устройствах, которые в дальнейшем будут подключаться к Wi-Fi. LAN-LAN имеет одно преимущество — сама по себе схема является более простой.
Рассмотрим алгоритм построения общей сети:
- Соединить оба роутера между собой кабелем, вставляя коннекторы в порты LAN. Обычно на устройстве их несколько, и они выполнены в желтом цвете. Об удачном соединении свидетельствуют горящие индикаторы подключения на маршрутизаторе и ретрансляторе.
- На ретрансляторе отключается работа DHCP, чтобы между устройствами не возникал конфликт за раздачу IP клиентам. Эту роль на себя возьмет маршрутизатор. Для отключения понадобится войти в программу самого роутера на ПК, выбрать «Настройки соединения» и в выпадающем списке «DHCP-сервер» выбрать «Отключить». Действие необходимо «Сохранить». На некоторых роутерах настройки DHCP могут быть вынесены в отдельный пункт.
- Поменять IP-адрес на ретрансляторе таким образом, чтобы они с маршрутизатором были в одной сети, но различались друг с другом. К примеру, если у первого адрес 192.168.0.1, то у второго должна быть другой последняя цифра, можно заменить на 2. Делается это также в «Настройках соединения» или «Настройках DHCP».
После этих простых действий роутеры должны работать, и появляется возможность включения Wi-Fi.
Если возникли проблемы с выходом в Интернет (преимущественно это связано с отключенным DHCP), то нужно выполнить соответствующую ручную настройку по схеме, описанной выше.
Схема LAN-WAN
Схема LAN-WAN пользуется большей популярностью. Отличается от предыдущей тем, что устройства уже не находятся в одной сети. Маршрутизатор отвечает за получение интернета, а ретранслятор — это вторичная сеть, которая получает информацию от первого.
LAN-WAN предпочтительнее из-за преимуществ работы:
- За вторичной сетью можно установить контроль, а значит пользователь может ограничить доступы к определенным сайтам. Например, чтобы дети не могли заходить на ресурсы для взрослых.
- Соединение становится более безопасным, стороннее вмешательство при такой схеме менее вероятно;
- Снижается риск возникновения неполадок.
При этой схеме кабель подключается к маршрутизатору через порт LAN, а к ретранслятору через WAN — это синий порт, обычно он на устройстве один.

Главный роутер трогать не требуется. Он останется подключенным к Интернету и будет раздавать его. Работать необходимо будет с ретранслятором. На нем нужно произвести настройку через динамический IP-адрес. Этот процесс выполняется согласно пункту статьи «Установка динамического адреса».
В результате маршрутизатор будет отдавать настройки подключения ретранслятору, а уже к последнему клиент может подключаться стандартным способом.
Удлиняем сетевой кабель с помощью переходника (соединителя)?
Этот способ подойдет во всех случаях. Как для соединения сетевого кабеля по которому в дом заходит интернет, так и для удлинения сетевого кабеля для компьютера, телевизора, роутера, модема и т. д.
Выглядят эти соединители примерно вот так:
Его называют джойнер. Там просто с двух сторон вход под сетевой кабель (под коннектор RJ-45). Тип «мама-мама». Чтобы соединить кабель с помощью такого LAN-соединителя необходимо обжать кабель с двух сторон в коннектор RJ-45. Как это сделать своими руками без специального инструмента я писал в статье как обжать сетевой кабель без инструмента. При наличии специального инструмента (кримпера) все можно сделать по этой инструкции: как обжать витую пару в RJ-45.
Если вы будете использовать такой соединитель для того, чтобы удлинить интернет кабель, то второй кусок кабеля вы можете купить в магазине. Он будет уже готовый (с коннекторами). Если кабеля нужной длины не будет, то этот кабель могут для вас изготовить. Поспрашивайте в магазинах, где продают компьютеры и другую компьютерную технику.
Достаточно просто подключить два сетевых кабеля в такой переходник и все готово.
Допустим с одной стороны у нас интернет кабель от провайдера, а с другой стороны второй кусок кабеля, который мы изготовили сами, или купили в магазине.
Существуют немного другие соединители LAN-кабеля – каплеры.
С их помощью удлинять LAN-кабель даже проще и удобнее. Не нужно обжимать кабель в коннектор и не нужен специальный инструмент. Только отвертка.
Не путаем эти соединители со сплиттерами. У них один вход и два выхода. И предназначены они для других задач.
Если нужно удлинить сетевой кабель для компьютера, телевизора, роутера
Когда не хватает длины сетевого кабеля, чтобы от роутера или модема подключить компьютер, телевизор, еще один роутер или какое-то другое устройство, то так же можно использовать соединители. Но не забывайте, что всегда можно купить, или изготовить более длинный кабель, или подключить устройство по Wi-Fi. Возможно в вашем случае такое решение будет более правильным и удобным.
Конечно же можно взять два куска витой пары обжатой с обеих сторон в коннектор RJ-45 и соединить их через соединитель.
С помощью такого кабеля можно подключить к интернету абсолютно любое устройство, в котором есть LAN вход.