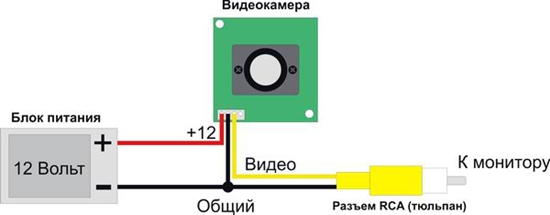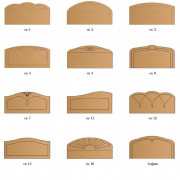Видеонаблюдение через веб камеру: удаленное наблюдение и программы
Содержание:
- Технические особенности видеонаблюдения через телефон
- Настройка архивирования на SD-карту
- Настройка камеры
- Способы подключения
- РЕАЛЬНЫЕ СПОСОБЫ ВИДЕОНАБЛЮДЕНИЯ ЧЕРЕЗ МОБИЛЬНЫЙ ТЕЛЕФОН
- Подключение питания 220В в шкафу слаботочки
- Необходимые приспособления
- Взломать камеру видеонаблюдения с помощью грубой атаки
- Типы веб-камер
- ВИДЕОНАБЛЮДЕНИЕ ЧЕРЕЗ БЕСПРОВОДНОЙ ИНТЕРНЕТ
- Организация видеонаблюдения через высокоскоростной проводной интернет
- Используем приложение Spyzie
- Как подсоединить веб камеру к компьютеру?
- Используем программу MSPY
- Программы для телефона «IP-камера»
Технические особенности видеонаблюдения через телефон
Невзирая на вполне очевидную комфортность просмотра камер видеонаблюдения через телефон, существуют некоторые трудности с которыми придется столкнуться рядовому клиенту.
Необходимость высокоскоростного подключения.
Видеокамеры или видеорегистратор должны иметь хорошее интернет соединение с высокой исходящей скоростью, что бы трансляция видеопотока происходила без видимого торможения. Особенно эта проблема актуальна когда в удаленной видеосистеме большое количество видеокамер, что не может не сказаться при просмотре с мобильного телефона. Если обширная видео система имеет слабый интернет сигнал, то становится крайне затруднительно просматривать все видеокамеры сразу, а так же производить просмотр записанного архива.
Решение проблем
- — Если интернет соединение на Вашем объекте реализовано посредством 3g модема, то рекомендуется использовать усилитель 3g\4g сигнала для повышения исходящей скорости.
- — Большое количество видеокамер, подключенных через p2p сервис при динамическом ip адресе приводит к рассинхронизации при просмотре через мобильный клиент на телефоне. Выходом станет переход на статический адрес.
- — Если на объекте установки видеонаблюдения нет возможности улучшить скоростные параметры интернет соединения, то в настройках оборудования следует выставить приоритет на вещание в сжатом видеопотоке. Данная настройка позволяет вести видео трансляцию без задержек в ущерб качеству.
На фото: Как мы разогнали исходящую скорость с 2 Mb\s до 25 — 35 Mb\s при помощи усилителя сигнала Мимо. Данного интернет соединения достаточно для удаленного просмотра через телефон в 13 окон.
Мобильный интернет не меньше 3G.
В связи с тем, что мобильный аппарат по своей природе представляет собой беспроводное оборудование, то для доступа к устройствам видеоконтроля владельцу будет необходима интернет-связь не менее третьего поколения. Сложностей с его подключением, разумеется, появиться не должно, но для просмотра видеозаписей с установленных камер видеонаблюдения он может не подойти, ввиду нехватки необходимой скорости, как правило это происходит когда мобильный телефон находится вне зоны покрытия мобильного оператора.
Выходом из ситуации станет подключение мобильного телефона к wi-fi сети интернета.
P2p — Легко, Статика — Тяжело.
Для пользователя, который делает настройку через статические адреса в первый раз, процесс может показаться не самым легким, поскольку он нуждается в выполнении большого числа регулировок (видеокамеры, маршрутизатора и пр.). Облегчить данную процедуру конечно можно, используя облачные службы видеоконтроля, но желаемого качества такой системы через p2p не всегда можно добиться особенно при большом количестве видеокамер.
На самом деле при настройке статического адреса для оборудования видеонаблюдения — ничего сложного нет. Главное понимать основные технические принципы такого метода. Суть заключается в следующем.
На видео: Как осуществить проброс портов для видеорегистратора на роутере Zyxel.
Настройка видеонаблюдения через p2p не составит проблем даже у новичка, главное, что нужно сделать это задать устройствам видеонаблюдения ip адреса, находящиеся в одной подсети с роутером и указать в мобильном приложении уникальный номер регистратора и параметры учетной записи ( Логин и пароль).
На рынке видеонаблюдения сегодня можно встретить большое количество готовых p2p комплектов видеонаблюдения проводных и беспроводных. Во втором случае кабели могут и не потребоваться, если купить решение специально созданное для взаимодействия с облачным сервисом по беспроводной связи.
P2P Облако имеет еще большое количество функций и возможностей, начиная от хранилища отснятых видеозаписей на стороне удаленного сервера, и заканчивая обладанием разных инструментов для анализа видеоизображения. Помимо прочего, доступ к «облаку» осуществим абсолютного с любой видеокамеры, обладающего доступом к интернету.
Настройка архивирования на SD-карту
Запись на SD-карту с камеры видеонаблюдения реализовывается средствами устройства. Выполнить настройку можно вручную, подсоединив ее к компьютеру напрямую.
Плюсы и минусы
Положительный момент — это экономия бюджета. Докупать регистратор и жесткий диск не нужно.
Плюсы:
- Нет провода между регистратором и коммутатором.
- Мощная Wi-Fi антенна для поддержания стабильного сигнала.
Минусы:
- К камере нужно подвести питание.
- Ограниченный размер записи. Большинство девайсов поддерживают SD-карты объемом до 128 Гб.
- Гаджеты с функцией записи на SD-карту стоят выше среднего.
- Если нужно ставить несколько камер на объекте, то использовать несколько камер и настраивать архивирование на SD-карты не целесообразно.
- SD-карта ставиться во внутрь под корпус, что сопровождается неудобством при изъятии.
Установка под крышку корпуса реализована, чтобы не дать потенциальному злоумышленнику получить доступ к архиву видео. Чтобы не мучатся с изъятием самому, рекомендуется приобретать девайсы с возможностью удаленного доступа к архиву на SD-карте.
Настройка
Так как в комплект устройства не входит SD-карта, ее нужно установить:
- Снимите защитную крышку и выкрутите несколько шурупов фиксации начинки устройства в корпусе.
- Установите SD-карту и закрутите все элементы в исходное состояние.
- Подключите камеру к компьютеру через LAN-кабель и переключитесь на домашнюю Wi-Fi сеть.
- В разделе «Локальные настройки» уже прописан путь, куда будут архивироваться видео.
- В разделе «Сеть» выберите протокол, по которому будет осуществляться доступ к SD-карте. Например FTP.
- Далее на компьютере скачивайте клиент-FTP, вводите IP камеры, порт 2121, логин и пароль, выставленный вами в этом разделе.
- Готово, доступ реализован.
Настройка камеры
IP-адрес камеры
Как и роутер, IP-камера является автономным сетевым устройством, которое имеет свой собственный IP-адрес. Он может быть динамическим или статическим. Если адрес камеры динамический и на роутере включена служба DHCP, дополнительные манипуляции с подключением не потребуются. После того, как вы соедините камеру и роутер кабелем, роутер присвоит камере IP-адрес и она появится в списке сетевых устройств.
Но большинство IP-камер по умолчанию имеют статический IP-адрес. И он может не совпадать с диапазоном адресов вашей сети. Тогда для подключения камеры к роутеру адрес нужно сменить.
Есть камеры, которые вначале пытаются получить адрес по DHCP. В случае, если не находят сервера — берут себе статический адрес.
Смена IP-адреса
Для организации видеонаблюдения, следует настроить подключение IP-камеры к интернету через роутер. Подключим к компьютеру для установки нужного IP-адреса.
IP-адрес камеры указан на этикетке в её нижней части и в инструкции к ней. Если он статический, например, 192.168.0.10, а у вашего роутера 192.168.1.1, автоматического подключения не произойдёт и роутер не будет видеть камеру. Для решения этой проблемы меняем её IP-адрес.
Подключаем к компьютеру
Подключаем камеру к компьютеру или ноутбуку, предварительно сменив на нём IP-адрес на 192.168.0.1.
Для этого надо нажимаем на поиск на компьютере. В строке поиска пишем “панель управления”. Найденное приложение запускаем. В панели управления в строке поиска ищем “центр управления сетями и общим доступом”.
Там вы можете нажать на изменение параметров адаптеров и выбрать нужное подключение. Проще прямо в этом же окне нажать на “Ethernet” для нужной сети. После этого попадаем в окно состояния.
В этом окне нажимаем на “Свойства”. В появившемся окне свойств выбираем пункт “IP версии 4 (TCP/IPv4)” и нажимаем на кнопку свойств.
Выбираем пункт «Использовать следующий IP-адрес». Прописываем нужный адрес в соответствующем поле и указываем маску подсети. Обычно это 255.255.255.0. Нажимаем кнопку “OK”. Настройки сети вступят в силу только после закрытия окна “Ethernet: свойства”. После изменения настроек на нем появится кнопка “Закрыть”.
Меняем адрес
Подключаем камеру, вводим в строке браузера её IP-адрес и попадаем в веб-интерфейс устройства.
К некоторым камерам прилагается специальная программа, с помошью которой можно изменить адрес камеры. У камер разных производителей он может отличаться, однако основные пункты меню одинаковы. Нужный пункт будет называться «Конфигурация» или что-то вроде этого. Здесь нужно найти подпункт «Сеть» и либо поставить галочку в пункте «Использовать динамический IP-адрес» либо выбрать «Статический IP» и прописать там нужный адрес. Если IP вашего роутера 192.168.1.1, можно указать например 192.168.1.25. Маска подсети, как правило, стандартная – 255.255.255.0, если вы не меняли этот параметр в сетевых настройках роутера. Если есть поле «Шлюз», пропишите в нём адрес вашего роутера. После чего сохраните настройки.
К некоторым камерам прилагается специальная программа, с помощью которой можно изменить адрес камеры. После этого подключаются к веб-интерфейсу для дальнейшей настройки.
При задании IP-адреса для сетевой веб-камеры, желательно использовать статический адрес. Следует проверить, что выбранный адрес не попадает в диапазон адресов, раздаваемых DHCP-сервером.
Не забудьте вернуть исходные настройки сетевой карты вашего ПК, иначе вы не сможете подключиться к сети!
На этом этапе можно отключить камеру от компьютера и подключить её к роутеру.
Если вы установили на камере динамический IP-адрес, имеет смысл на роутере зарезервировать для неё постоянный адрес, чтобы потом каждый раз не искать её в списке сетевых устройств. Для этого в пункте меню веб-интерфейса роутера «Резервирование адресов» укажите МАС-адрес камеры и пропишите для неё IP.
Способы подключения
 Подключение может быть осуществлено несколькими доступными способами, но для любого из них необходимо наличие оборудования, которое непосредственно будет производить видеосъемку:
Подключение может быть осуществлено несколькими доступными способами, но для любого из них необходимо наличие оборудования, которое непосредственно будет производить видеосъемку:
- Аналоговые видеодомофоны (камера с видеорегистратором);
- IP-видеокамера;
- ПК с платой видеоввода.
Главное условие для любого из этих устройств — поддержка сетевого доступа с обеих сторон.
Подключение к сети также может быть любым — оптоволоконный кабель, Wi-Fi, GPRS, телефонная линия, канал кабельного телевидения. Конечно, выделенная линия предпочтительнее, но современный беспроводной интернет также может обеспечить достаточно надежную связь.
Схема подключения IP видеонаблюдения или видеорегистратора у всех моделей примерно одинакова и интуитивно понятна, поэтому установка не должна доставить больших трудностей.
Разъем Ethernet есть у каждой IP-камеры, подключение к интернету совершается именно через него. Сам кабель Ethernet поставляется и монтируется провайдером.
При заключении договора с поставщиком интернета необходимо обязательно прописать дополнительный пункт о постоянном статическом IP-адресе.
РЕАЛЬНЫЕ СПОСОБЫ ВИДЕОНАБЛЮДЕНИЯ ЧЕРЕЗ МОБИЛЬНЫЙ ТЕЛЕФОН
Реально просматривать по мобильным каналам связи одновременно можно только одну камеру. Если в месте ее установки существует проводной интернет, то самым дешевым будет ее подключение к сети любым возможным способом (см. здесь), а потом организовать ее просмотр через телефон описанным ранее способом.
Для начинающего это может оказаться несколько сложным, так как требует выполнения значительного количества настроек — самой камеры, роутера и пр. Упростить этот процесс поможет использование облачного сервиса видеонаблюдения.
Более того, при этом провода могут и не понадобиться, если приобрести видеокамеру специально предназначенную для работы с «облаком» по беспроводным каналам. Таких предложений на современном рынке систем безопасности вполне достаточно.
Облачное видеонаблюдение хорошо еще тем, что имеет достаточно много дополнительных опций и возможностей, начиная от хранения видеоархива на стороне удаленного сервера и заканчивая наличием различных средств видео аналитики. Кроме того, доступ к такой системе возможен с любого устройства, имеющего выход в интернет.
Оптимальным вариантом работы с видеокамерой с сотового телефона будет технология р2р. Не вижу смысла подробно описывать ее здесь, поскольку по указанной ссылке все изложено вполне доходчиво.
Насчет чего не стоит обольщаться и на что можно рассчитывать.
Мегапиксельное разрешение при просмотре через мобильник вы вряд ли получите. Причина все та же — недостаточная для этих целей скорость беспроводной передачи данных.
Просмотр в режиме online. Начнем с того. что считать online видеонаблюдением. Будем здесь подразумевать режим просмотра со скоростью 25 кадров в секунду. Так вот, для того чтобы обеспечить приемлемое качество изображения возможно эту скорость придется уменьшить.
Стабильность работы. Скорость 3G интернета может меняться в зависимости от различных условий, например:
- скорости движения;
- загруженности каналов оператора;
- количества ретрансляторов в зоне действия вашей системы и пр.
Тем не менее, при использовании одной камеры видеонаблюдения, через мобильный телефон реально контролировать текущую обстановку дома, на даче или в квартире. Много не ждите, но реализация видеонаблюдения через телефон вполне возможна.
Подключение питания 220В в шкафу слаботочки
Слаботочная щитовая, где располагаются видеорегистратор, блок питания и т.д., может находиться в другой комнате от общей щитовой 220В, иногда даже в гараже или подвале.
Поэтому первым делом туда нужно подвести электричество.
Штробите стены и укладываете кабель ВВГнГ-Ls 3*1,5мм2 от распредщитка 220V до слаботочного шкафа. Запитываете его от отдельного модульного автомата с номинальным током 10А.
В слаботочном щитке кабель питания заводите на клеммы другого автоматического выключателя. Он будет для этого шкафа вводным. А уже непосредственно от него подключаете модульные розетки и разрядник.
Подключение разрядника производится по нижеприведенной схеме. Белый и коричневый провод — это фаза, синий — ноль, желто-зеленый — заземление.
Подключение розеток:
В этом же шкафу размещаются:
блок питания
видеорегистратор + диск на 1Тб
ИБП
Подключаете разъемы, а затем винтиками прикручиваете диск на свое место.
Учтите, что нередко корпус видеорегистратора является одновременно и радиатором охлаждения для диска.
Далее от розеток через обычную вилку запитываете ИБП. Большинство блоков питания идет без проводов с вилкой в комплекте, поэтому здесь это придется сделать самому. Используйте провода ПВС и обычную евровилку.
На один конец провода монтируете вилку, а другой зачищаете и подсоединяете к блоку на клеммы питания 220В, обозначенные как L и N.
Особой разницы в фазировке или полярности куда подключать ноль и фазу здесь нет. Далее подключаете питание на видеокамеры.
При недостатке выходных клемм 12В на блоке, лучше всего воспользоваться клеммными колодками. Установите их по количеству камер и промаркируйте контакты как «+V» и «-V».
Затем, проводами ПуГВ подключите выходные клеммы 12В +V и -V с блока питания, с соответствующими разъемами на первой клеммной колодке.
Для плюсового провода лучше использовать жилы красного цвета, для минусового — черного. Остальные клеммы запитываются перемычками.
Необходимые приспособления
В частном секторе и даже в многоквартирном доме, кабельные системы вполне оправданы.


Также необходим кабель, по которому будет передаваться видеоинформация. Аналоговые камеры транслируют сигнал по коаксиальным каналам.
Рекомендуется подавать питание, если только есть возможность, через соединительный кабель. Этот подход позволяет обеспечить питание аппаратуры от единого источника. Кабели подключают через выводные провода (но только в том случае, если нет подходящих разъёмов). В каком-то смысле «приспособлением» можно считать и программное обеспечение. Подбор этих программ определяется нюансами видеотехники.

Взломать камеру видеонаблюдения с помощью грубой атаки
Представьте, что камера видеонаблюдения использует пароль, основанный на обычном слове, которое можно найти в словаре, таком как « бог, дом, секрет » и т. Д.
Кто-нибудь может взломать камеру видеонаблюдения, просто попробовав разные пароли, пока не найдете правильный. Это то, что работает.
Хорошо, теперь вы думаете, что этот метод слишком сложный и медленный, поскольку сложно набрать любое слово, которое доступно в словаре, просто чтобы попытаться найти то, которое будет работать для входа в камеру видеонаблюдения, верно?
Что ж, если вы дадите эту задачу программному обеспечению, которое может проверять сотни или тысячи паролей в минуту, у вас будет больше шансов на успех.
Посмотрите на диаграмму ниже, чтобы понять, как работает эта техника.
Вы можете использовать Hydra для Linux или Windows, и вам просто нужно иметь готовый файл паролей со словами, которые вы хотите использовать, и выполнить команду
hydra -s 88 -l admin -P /root/desktop/pass.txt -e ns <IP-адрес камеры>
Смотрите ниже синтаксис
-s 88 – номер порта на IP-камере
-l admin – имя для входа по умолчанию, которое будет использоваться (admin)
-P /root/desktop/pass.txt – файл списка паролей
-e — пустой пароль
ns — попробуйте логин и пустой пароль
Программное обеспечение запускается и начинает пробовать разные слова, которые оно получает из txt-файла, и продолжайте делать это до совпадения. Если камера CCTV допускает такие быстрые попытки, это всего лишь вопрос времени, когда программное обеспечение найдет правильный пароль.
Современные IP-камеры видеонаблюдения не допускают такого рода атаки методом перебора, потому что они блокируются на некоторое время после слишком большого количества попыток входа в систему.
Типы веб-камер
 Поскольку разные пользователи используют камеры от различных производителей, то соответственные настройки будут отличаться. Большое значение имеет тип также камеры.
Поскольку разные пользователи используют камеры от различных производителей, то соответственные настройки будут отличаться. Большое значение имеет тип также камеры.
В зависимости от назначения, различают несколько видов камер.
USB-веб-камера. Она используется для самых базовых потребностей. Это могут быть видеозвонки по Интернету и другие мультимедийные использования. Иногда такую камеру приобретают с целью сделать из нее наблюдательное устройство в доме за детьми, пользователями компьютера и для других несложных применений.
IP-камера с беспроводным способом передачи сигнала. Удаленное подключение к web-камере такого типа осуществляется посредством Wi-Fi. Она относится уже к профессиональным средствам удаленного наблюдения.
Такие камеры обычно имеют защиту от влаги и могут работать на открытом воздухе. Кроме того, они имеют свой персональный IP-адрес (отсюда и их название), поэтому могут самостоятельно передавать данные напрямую в Интернет.
Камеры, имеющие PTZ-управление. По сути, это те же IP-камеры, но у них дополнительно имеется возможность контролировать угол наклона и поворот. При желании получаемое с них изображение легко масштабируется. Если задать определенный алгоритм, то можно с помощью одной такой камеры следить за большой территорией.
Имеются также аналоговые камеры, которые используются для видеонаблюдения, но они работают с другими устройствами. Это автономные аппараты, снабженные собственными кодировщиками в цифровой формат и жесткими дисками для хранения отснятого видео.
ВИДЕОНАБЛЮДЕНИЕ ЧЕРЕЗ БЕСПРОВОДНОЙ ИНТЕРНЕТ
Говоря про видеонаблюдение через беспроводной интернет в основном имеют ввиду:
- наблюдение через WIFI роутер;
- удаленный доступ через беспроводной (3G, 4G) интернет канал.
Первое, кстати, не совсем корректно, поскольку в этом случае мы обходимся без проводов только на участке камера — сервер (или видеорегистратор). Если дальнейший путь видеосигнала пролегает через проводное соединение, то об этом написано выше. В противном же случае имеем классический беспроводной удаленный доступ.
Общие вопросы организации беспроводного видеонаблюдения описаны здесь.
При организации любого видео трафика первыми интересующими нас параметрами является его объем и пропускная способность канала связи. Определить целесообразность использования беспроводного соединения достаточно просто. Делается это в два этапа.
Оцениваем видеопоток от камер видеонаблюдения.
Поскольку в настоящее время используется, как правило, кодек Н.264, то при расчетах будем ориентироваться на него. Берем формулу:
Рк=Рг*Рв*Кцв/1024/1024/Ксж, где:
- Рк — размер одного кадра от нашей камеры видеонаблюдения;
- Рг и Рв — разрешение в пикселях по горизонтали и вертикали соответственно;
- Кцв — коэффициент, характеризующий количество передаваемых цветов;
- Ксж — степень сжатия кадра.
Что касается цветов, то для современных цветных IP камер принимаем Кцв=24. Для монохромных (черно-белых видеокамер он будет равен 2). Для упомянутого выше кодека степень сжатия примем равной 75.
Имейте ввиду — сжатие оцениваем приблизительно, поскольку зависит оно от множества факторов, определяемых конкретными условиями видеонаблюдения.
Первый раз делим на 1024 для перевода битов в килобиты, второе деление дает размерность мегабиты
Обратите внимание — в байты не переводим, поскольку скорость интернета, в том числе и беспроводного указывается в Мбит/сек.. Умножив получившийся размер кадра на скорость передачи (кадр/секунда) получим значение нашего видеопотока
Кстати, можем сразу взять разрешение камеры в мегапикселях, тогда формула значительно упростится:
Умножив получившийся размер кадра на скорость передачи (кадр/секунда) получим значение нашего видеопотока. Кстати, можем сразу взять разрешение камеры в мегапикселях, тогда формула значительно упростится:
Рк=Разрешение в мегапикселях*Кцв/Ксж.
Таким образом, поток видеокамеры 1 Мпиксель при скорости 25 к/с составит: (1*24/75)*25=8 Мбит/с. Переходим к самому интересному.
Скорость беспроводного 3G интернета.
Максимально, при самых благоприятных условиях она составит 3,6 Мбит/с. Реально она будет в 1,5-2 раза меньше. Сопоставляем наш видеопоток и возможности беспроводного соединения через интернет и видим, что сможем смотреть мегапиксельную картинку максимум со скоростью 6 кадров в секунду.
При желании можете рассчитать другие варианты беспроводного просмотра через интернет и решить насколько они вам подходят. Я не агитирую ни за, ни против — цифры есть цифры.
Организация видеонаблюдения через высокоскоростной проводной интернет
Ещё сравнительно недавно подобный вариант можно было осуществить только через AHD-камеры с обязательной установкой видеорегистратора (ресивера). Несмотря на то, что и этот способ подключения камер сегодня распространён, всё больше людей переходят на иное оборудование – IP-видеокамеры. Поэтому имеет смысл рассмотреть оба этих варианта более подробно.
Такой видеорегистратор позволит сохранить более 1000 часов записейФОТО: wwss.kz
Наблюдение за объектом с применением AHD-видеокамер: оборудование и монтаж
Для того чтобы организовать подобное наблюдение потребуется следующее оборудование:
- камеры AHD с блоками питания;
- видеорегистратор (ресивер);
- компьютер;
- кабели;
- специализированное программное обеспечение.
Когда всё необходимое уже под рукой, можно приступить к монтажу.
Такие AHD видеокамеры легко настраиваются и могут устанавливаться на улицеФОТО: staer-sb.ru
Монтаж AHD-точек наблюдения
Первое, что необходимо определить – это количество камер и их расположение. Следует помнить, что для каждой из них потребуется своя точка питания. Далее будет рассмотрен вариант подключения с регистратором.
Для начала необходимо подключить 2 провода к видеокамере. К разъёму BNC монтируется провод, идущий к регистратору, а питание подключается к DC. Далее подключается сам регистратор, и подаётся питание на камеру.
Подключение нескольких точек AHD-видеонаблюдения к ресиверуФОТО: video.алгоритмуспеха.рф
Для отладки желательно подключить к регистратору монитор, после чего его необходимо перезагрузить. Когда изображение будет на мониторе, появится возможность настроить направление камеры с целью получения нужной картинки.
Коммутация с компьютером
Теперь необходимо подключить регистратор к компьютеру. Для этого нужно зайти в настройки сети-регистратора и установить IP-адрес, который имеет компьютер. Остаётся соединить регистратор с ПК при помощи патч-корда.
При наличии коннекторов и знании распиновки, патч-корд можно сделать самостоятельноФОТО: ekaterinburg.e2e4online.ru
Если речь идёт об организации видеонаблюдения через сеть, то здесь потребуется приобретение дополнительного оборудования, способного преобразовать аналоговый сигнал в цифровой. А вот стоимость его может превысить все остальные устройства, поэтому удобнее настроить удалённый доступ к своему компьютеру с иного устройства, что позволит просматривать данные жёсткого диска, на который будет производиться запись.
IP-камеры и их отличие от AHD
Здесь всё намного проще. Приобретается IP-камера, которую для начала подключают к компьютеру, после чего по её IP-адресу (указывается на коробке и в технической документации) появляется возможность входа в её настройки. Далее, в меню прописывается IP-адрес, выделенный провайдером, и порт входящего соединения (чаще всего, это 80).
IP-камера отличается от аналоговой только разъёмомФОТО: ekaterinburg.e2e4online.ru
Остаётся установить логин и пароль, который позволит просматривать изображение с камеры с любой точки доступа в интернет. На этом, настройку IP-камеры можно считать завершённой. Теперь её нужно лишь установить в нужном месте, подключить к питанию и интернет-кабелю.
Просматривать видео с камеры можно, введя http:// 92.245.37.237 (пример IP адреса):80 (номер порта). Однако подобные системы видеонаблюдения постепенно уходят в прошлое. Всё чаще провайдер предоставляет пользователю не статичный IP-адрес, а динамичный, который меняется при каждом включении компьютера, что препятствует возможности подключения подобной камеры. Значит, стоит рассмотреть иные варианты.
IP-адрес содержит много полезной информацииФОТО: prezentacii.info
Используем приложение Spyzie
Это приложение было разработано преимущественно для того, чтобы вести наблюдение за своими детьми или другими людьми. Для использования программного обеспечения пользователю потребуется скачать его. Нужно набрать название приложения в поисковой строке, а затем загрузить софт. Далее следовать по инструкции:
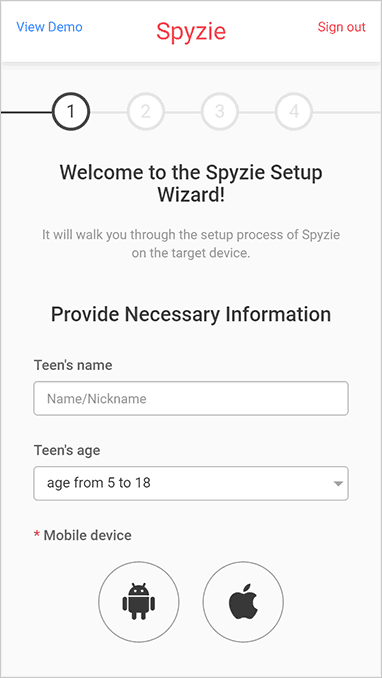
После заполнения каждого пункта, пользователь сможет зайти в свой профиль. Демо-версия будет доступна в течение недели, пользователь имеет возможность опробовать программное обеспечение. Зайдя в аккаунт, шпион может просмотреть звонки, сообщения, переписку в ватсапе и историю веб-обозревателя. Софт также предоставляет доступ к видео и изображениям.

| Преимущества | Недостатки |
| Есть возможность просматривать не только съемку, но и сообщения владельца телефона | Прежде чем начать работу с приложением нужно зарегистрироваться на сайте. Могут возникнуть проблемы у пользователей, которые плохо понимают английский язык |
| Пользователь может наблюдать скрытно | Потребуется предоставить информацию о целевом пользователе на сайте |
| Доступен просмотр вызовов и совершенных звонков на целевом телефоне | Нужна верификация |
Как подсоединить веб камеру к компьютеру?
Вебка расширила возможности онлайн общения
Обычно вебкамеры имеют USB-интерфейс и подключаются к компьютеру через USB-порт при помощи шнура
При этом существуют модели с подключением через USB 3.0 и USB 2.0, поэтому важно заранее узнать, какая версия интерфейса установлена в системном блоке, а лишь затем покупать камеру.. Проблемы с установкой могут возникнуть по причине устаревшей версии USB или повреждения порта
Важно сразу изучить технические характеристики видеокамеры, проверить, с какими операционными системами может работать устройство и какие требования указаны производителем.
Проблемы с установкой могут возникнуть по причине устаревшей версии USB или повреждения порта
Важно сразу изучить технические характеристики видеокамеры, проверить, с какими операционными системами может работать устройство и какие требования указаны производителем.. Видеокамера куплена, распакована, порт на системном блоке выбран, теперь можно подключить веб камеру к компьютеру
Сначала нужно установить веб-камеру на монитор или подставку, так чтобы объектив охватывал нужную панораму. Закреплять не обязательно, настраивать угол обзора легче после установки.
Важно правильно установить девайс, чтобы он имел нужный угол обзора
Видеокамера куплена, распакована, порт на системном блоке выбран, теперь можно подключить веб камеру к компьютеру. Сначала нужно установить веб-камеру на монитор или подставку, так чтобы объектив охватывал нужную панораму
Закреплять не обязательно, настраивать угол обзора легче после установки.
Важно правильно установить девайс, чтобы он имел нужный угол обзора
Затем протягивается шнур, таким образом, чтобы он был скрыт за экраном, стенкой шкафа или другими объектами. При работе, шнур не должен мешать или провисать, это может сказаться на качестве изображения.
Установив устройство как удобно, штекер вставляется в USB порт системного блока. Лучше, если связь будет производиться напрямую – тройники и удлинители тоже ухудшат качество картинки, но если без них не обойтись, то подключить можно и так.
Подключение вебки при помощи USB позволяет использовать ее и на ноутбуке
Если камера имеет модуль USB 2.0 или 3.0, то подсоединять нужно через порт с соответствующим интерфейсом. Работая через последние версии USB, камера будет выдавать высокое качество изображения и передавать его быстрее.
Правильно подключить веб-камеру не сложно, главное, чтобы совпадали интерфейсы USB
После подключения гаджета к USB порту, включается компьютер. Вебка должна распознаваться сразу после запуска ОС, но если этого не произошло, значит нужно установить программное обеспечения или драйвера.
Иногда оказывается, что порт или шнур повреждены. Проверить, всё ли нормально, можно зайдя в «Диспетчер устройств» в разделе «Свойства системы». Если Windows определяет камеру как «Другие устройства» — значит, нужно установить драйвера.
Используем программу MSPY
Это приложение является одним из лучших среди софтов-шпионов за пользователями. Его проще скачать не в маркете, а на официальном сайте, для этого потребуется ввести название в поисковой строке веб-обозревателя. Далее нужно следовать инструкции:
- Оказавшись на сайте разработчиков приложения, пользователю потребуется пройти 4 этапа регистрации. Вначале нужно ввести логин и пароль. Принять соглашение о пользовании, нажав галочку, а после подтвердить все операции. Нужно следовать подсказкам, и закончить регистрацию. Если нет возможности оформить тариф Премиум, и получить рут-права, то потребуется выбрать базовый пакет. Действия пользователя при этом будут ограничены, однако он все равно сможет отслеживать местоположение объекта, и получит доступ к его перепискам;
- Потребуется зайти в свою созданную учетную запись. Для того чтобы произвести слежку за целевым пользователем, потребуется иметь доступ к его телефону. Нужно незаметно установить MSPY, и активировать приложение. Загрузку софта следует также производить с сайта производителя. После этого нужно удалить или скрыть приложение, теперь подключение установлено. Пользователь может совершать различные действия с целевым телефоном с помощью своего аккаунта;
- При выполнении активации нужно выбрать на панели опцию «с джейлбрейк» или «без джейлбрейк». В первом случае пользователю будет представлен пошаговый алгоритм действий от разработчика. Нужно следовать подсказкам. При возникновении затруднений нужно воспользоваться услугой «mAssistance». Выбрав опцию «без джейлбрейк», пользователь вводит логин и пароль для получения доступа к целевому телефону. Если владелец телефона, за которым предстоит установить слежку, имеет айфон, то нет нужды устанавливать приложение на его устройство. В случае с операционной системой Андроид это необходимая операция.
| Преимущества | Недостатки |
| Позволяет отслеживать не только данные с камеры, но и других приложений | Для активации программы нужно обладать правами, взломать root |
| Есть возможность узнать пароли целевого пользователя, которые он набирает на своем телефоне | Для пользования программным обеспечением нужно выбрать тариф и внести оплату. Можно обойтись базовым пакетом, однако возможности в нем будут сильно ограничены. За него тоже потребуется вносить плату |
| Мониторинг социальных сетей и происходящих в них изменений | Потребуется установка приложения на телефон целевого пользователя |
Программы для телефона «IP-камера»
Существует большое количество приложений, которые помогают использовать мобильный телефон для контроля всего, что фиксирует камера видеонаблюдения. Такие утилиты различаются по своим возможностям, опциям и дополнительным функциям.
Разработчик Ubiquiti Networks предлагает профессиональное предложение, которое называется UniFi Video. Этот инструмент позволяет качественно провести организацию мобильной системы слежения. Помимо компьютерных операционных систем, данная утилита поддерживает и мобильные прошивки – Android и iOS.
Когда процесс настройки подойдёт к завершению, можно будет добавить в приложение все IP-адреса нужных видеокамер. После этого владельцу софта откроются следующие опции:
- корректировка съёмочного режима;
- показ параметров видеотрансляции;
- настройка изображения;
- переключение между всеми камерами;
- технология Pan-tilt-zoom, которая обеспечивает возможность поворота;
- звуковое управление.
Приложение UniFi отличается качественной работой без серьёзных перебоев, а также обширными возможностями для настроек и управления. В связи с тем, то для работы обязательно понадобится NVR, представляющий собой специальный интернет-регистратор, то использовать это приложение будет возможно в условиях офиса или загородного дома.
Сетевой видеорегистратор позволяет подключить к себе до полусотни различных камер видеонаблюдения. В случае, когда устройств в сети будет одно или пара, рекомендуется организовать процесс без использования регистратора. Такая экономия позволит сократить расходы на оборудование, а также снизить затраты на последующий сервис всей созданной видеосистемы. Чтобы была возможность просматривать транслируемую картинку после съёмки, в данном приложении можно настроить функцию записи на карту SD или сохранение в диск на облачном сервисе.
Использование мобильного приложения под названием TinyCam Monitor позволит одновременно наблюдать, что происходит в зоне видимости сразу нескольких IP-камер. Интерфейс программы рассчитан на максимальное подключение видеокамер в размере шестнадцати устройств. В платной версии, которая называется TinyCam Monitor Pro, возможности значительно расширены. К примеру, здесь становятся доступными такие опции, как:
- сохранение данных на сервер FTP, облачный сервер или стандартную карту памяти формата SD;
- неограниченная передача звуковых дорожек в двух направлениях, в случае, когда устройства могут поддерживать такую опцию;
- фоновая звуковая передача;
- работа с датчиками движения – аппаратными и программными;
- шифрование полученных данных и их последующая передача по SSL-протоколу;
- дополнительный бонус от разработчика – техническая поддержка на бесплатной основе.Отзывы владельцев приложения TinyCam Monitor говорят о том, что программа представляет собой один из лучших проектов, по сравнению с современниками.
Другие статьи:
-
- Основные принципы при проектировании системы видеонаблюдения
- IP-видеонаблюдение
- Видеонаблюдение в офисе
- Замаскированная камера видеонаблюдения своими руками